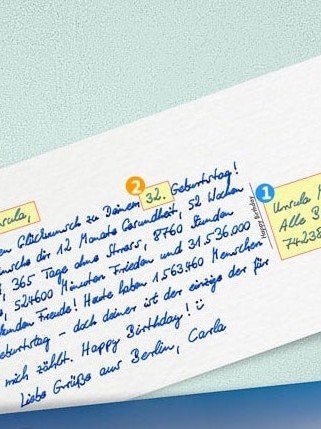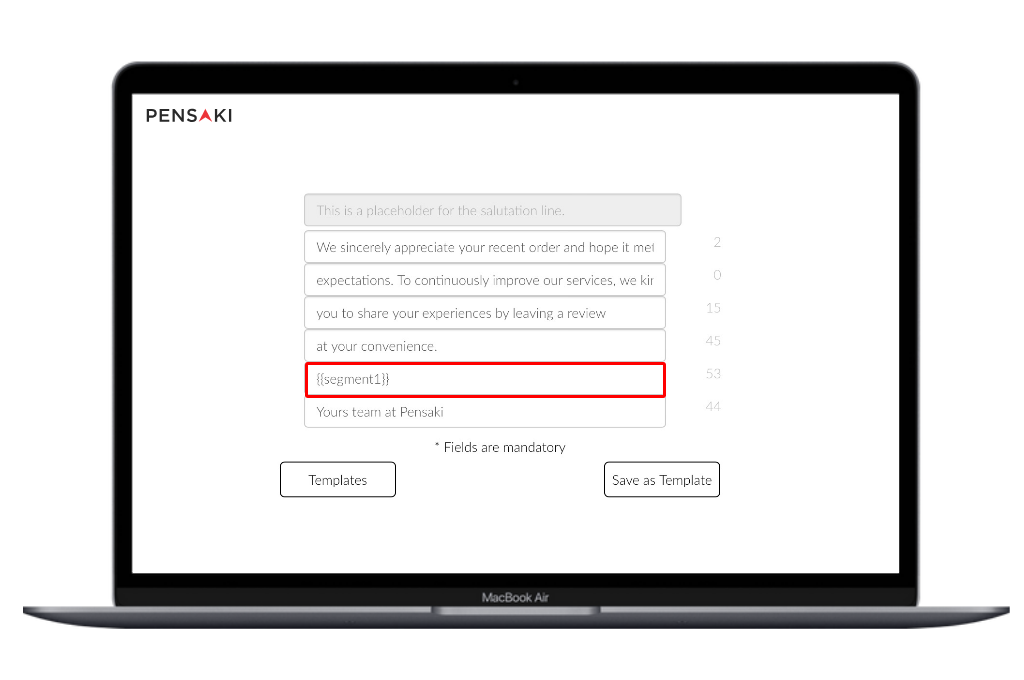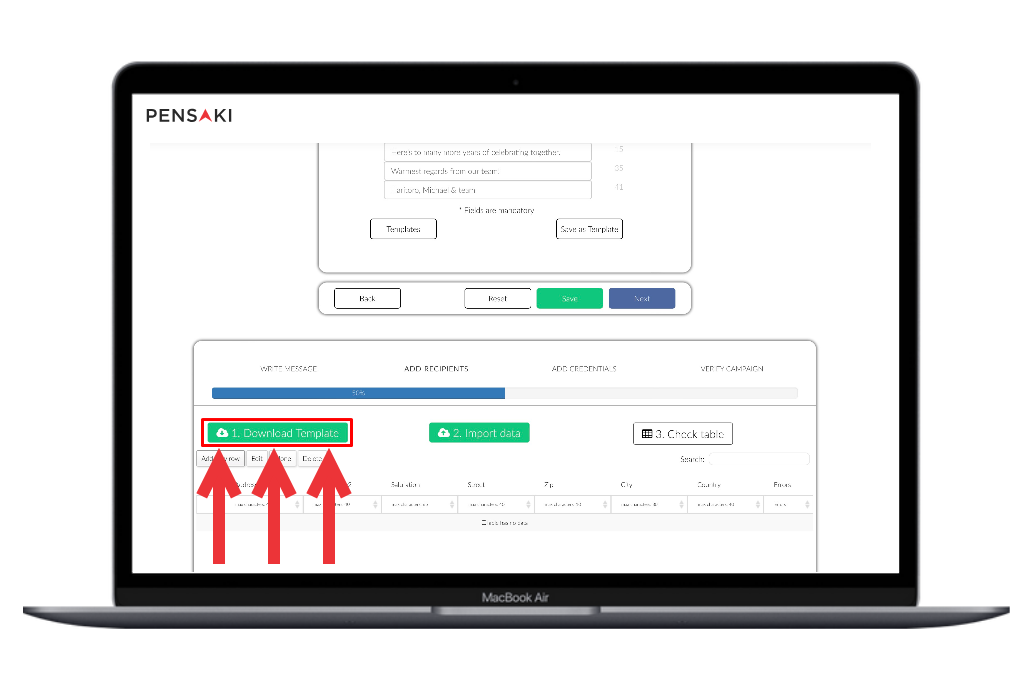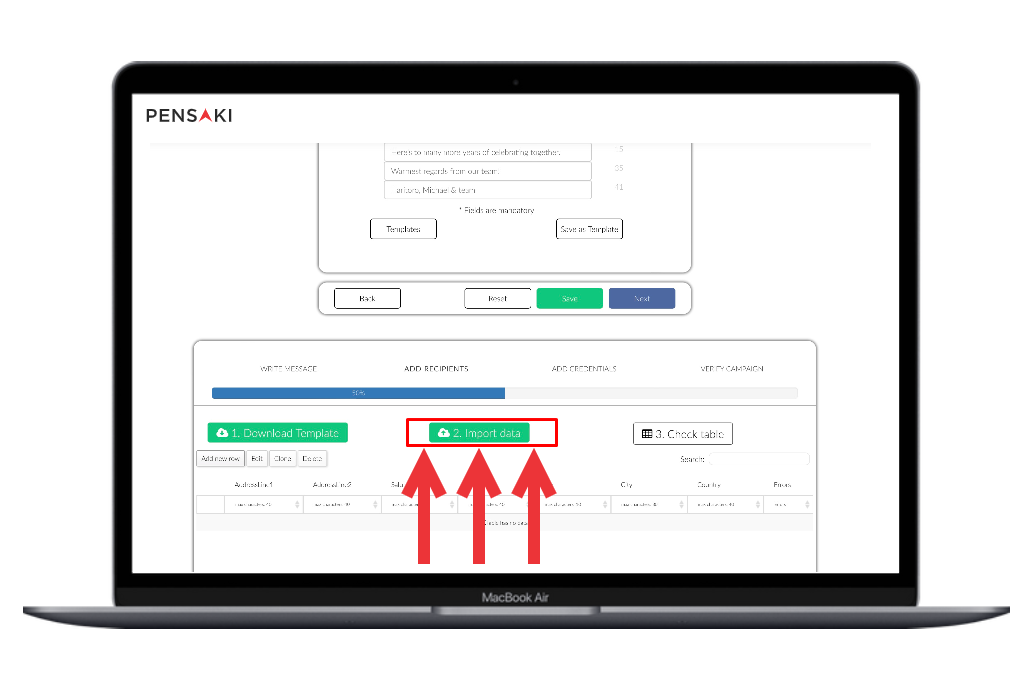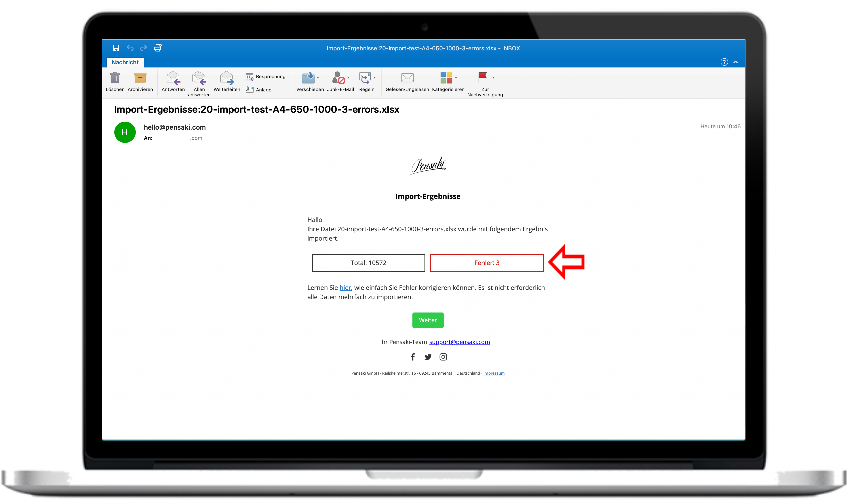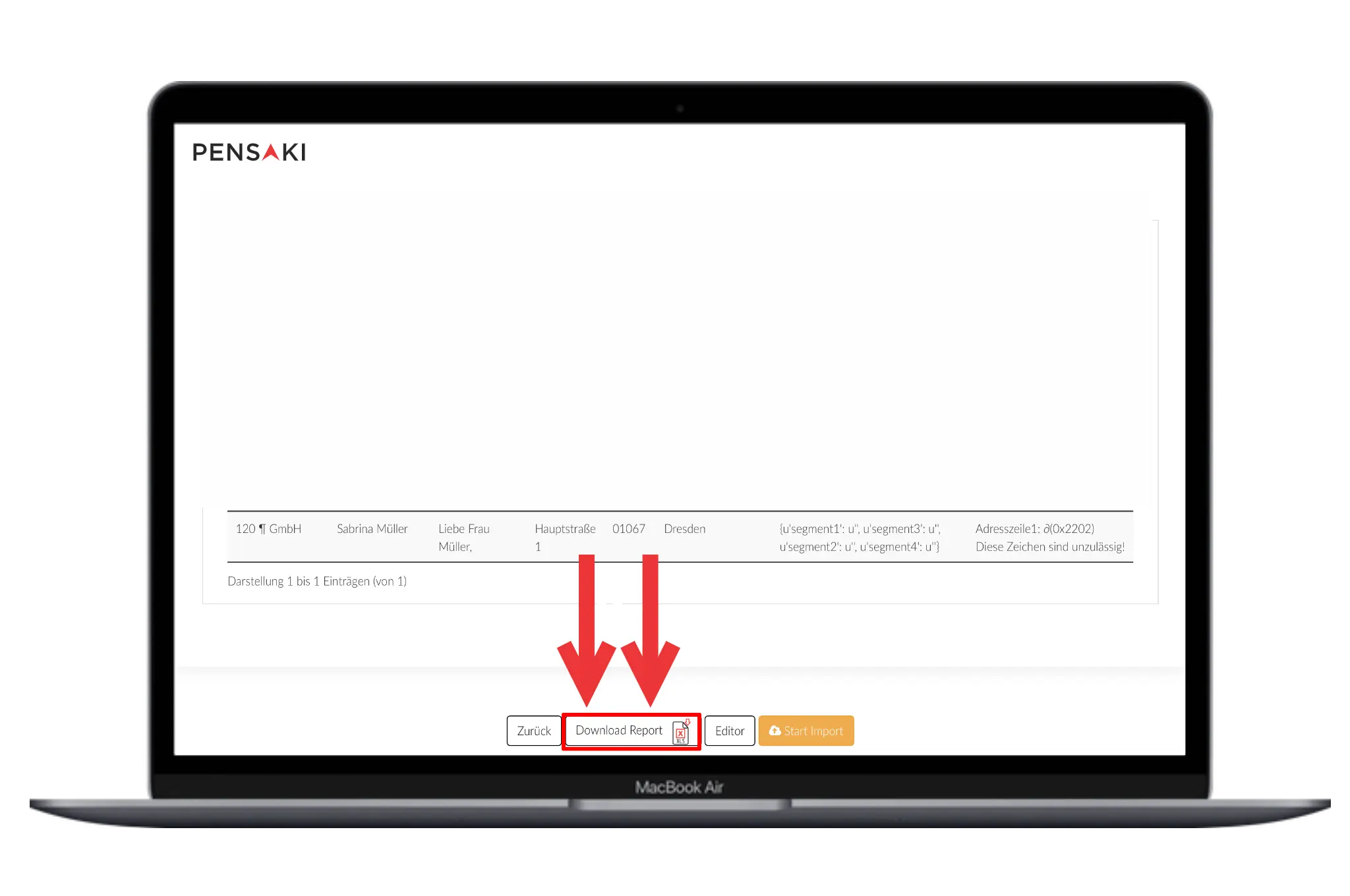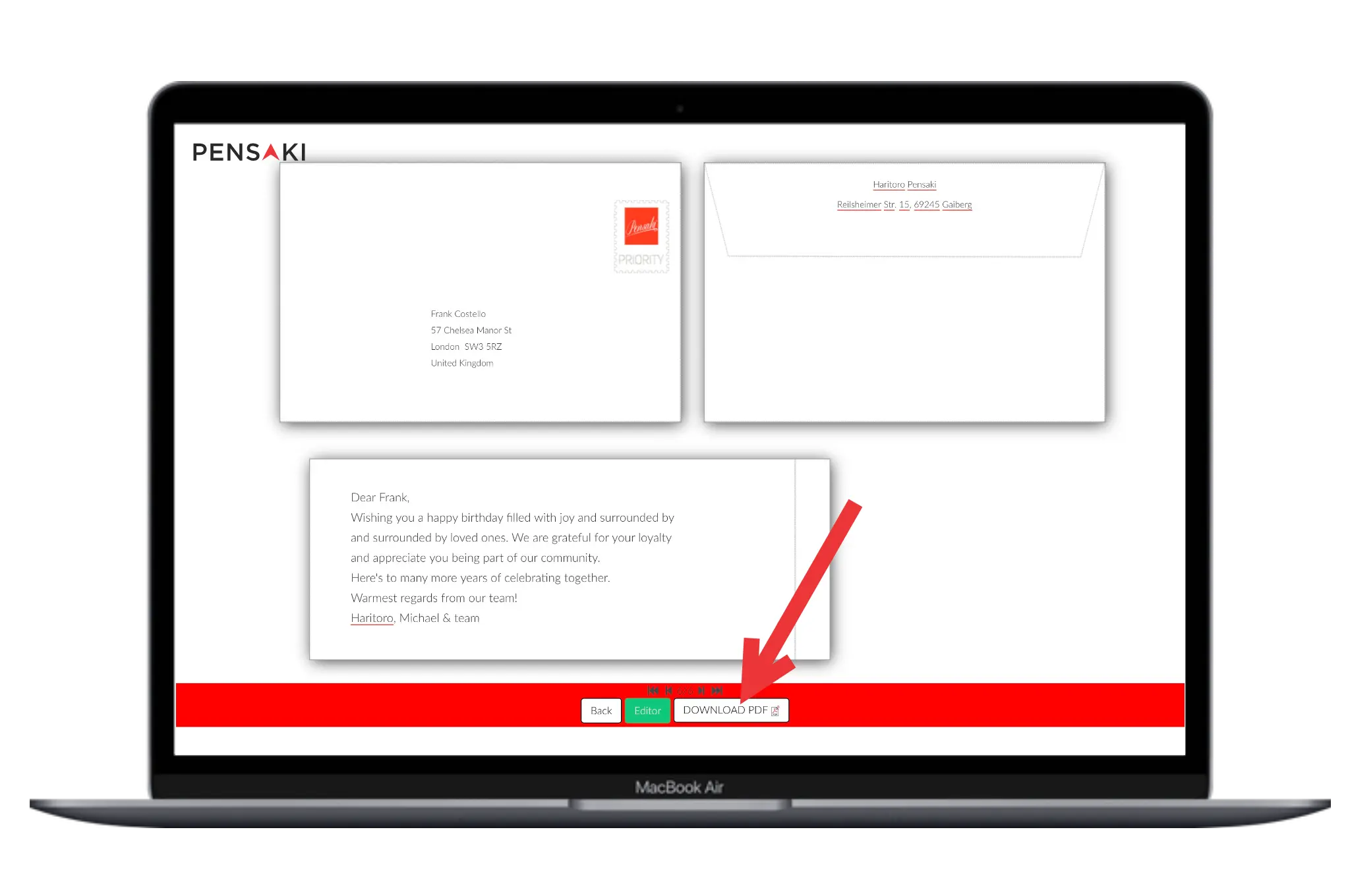How to personalize your handwritten letters: data import
To easily import personal salutations and addresses, it’s mandatory to use the provided XLS data import template and to make sure that the data requirements are met. The template is automatically provided during the ordering process.
Within the provided data import template, you will find columns and lines for personal salutations and addresses. Depending on the format, these fields can only contain a maximum number of characters, including spaces. These limits are important.
If the record should contain errors, it is not a drama. PENSAKI automatically detects these errors and marks them as such. Only the erroneous data has to be corrected instead of doing the whole import again. This saves time and effort.
By taking into account the XLS template and the specifications, we ensure that the imported data is properly structured and can be processed directly.
This is how it works:
Personalization drives conversion - Personalization Features
A personal message creates an emotional connection and shows that the sender genuinely cares about the recipient. This increases the likelihood of a response, as people are more likely to respond to personal concerns. Generic ad copy, on the other hand, feels impersonal and doesn’t spark interest or engagement from the recipient, which greatly reduces the chances of a response. Therefore, it can make a lot of sense to enrich the texts with personally relevant content. With PENSAKI, you can therefore additionally personalize entire lines.
1. default: personal salutations
The personalization of salutations and addresses is the default feature for all formats.
2. Extended Personalization
You can download the XLS import template associated with the format directly in the editor after saving the draft text. The use of these XLS import templates is mandatory. Other data formats will not be processed. The data import can take up to 10 minutes depending on the number of pieces. You will receive an e-mail incl. instructions on how to proceed as soon as the data import is completed.
Optional: Extended personalization with {{segments}}
Conveniently personalize entire text lines with {{segments}}
In addition to the default personal salutation in the first line, you can personalize your texts with segments such as {{segment1}}. In doing so, bear these requirements in mind:
- Set a segment for an entire text line: For example, you can personalize the name of the sender using the segment {{segment1}}. You simply store this in the text editor in the desired line.
- Observe the character limits per text line: It is important to make sure that the content in the XLS import template does not contain more characters (including spaces) than the maximum possible. This will ensure that the personalized texts are generated correctly. Here in the example, for example, this is a maximum of 60 characters including spaces. Overlengths will be deleted.
- Please note that the segments must be written in lowercase. For example, use {{segment1}} instead of {{Segment1}}.
- Always check the results with the preview feature at the end to carefully review all content. This way you can make sure that the personalized lines are all correct.
Tip: you can also use this segmentation to personalize the sender credentials of the back side of the envelopes.
1.Download the mandatory template
Using the PENSAKI XLS import template is mandatory
After you open the online editor, you can start entering text directly. Each format has its own online editor. This means that the number of lines and characters per line (including spaces) differs accordingly. PENSAKI transfers your content 1:1 as you enter it. The personalization of the salutation is a standard function and is done in the next step, during the data import. You can personalize all messages with further text modules. You can find more information about this here.
You import all salutations and addresses conveniently with the Pensaki import template. You always get your import template after entering the text, after you have saved the text. Then simply click on “Download Template” above the table and save this file (without special characters).
2. Paste your data into the import template
Copy & Paste your data into the provided template
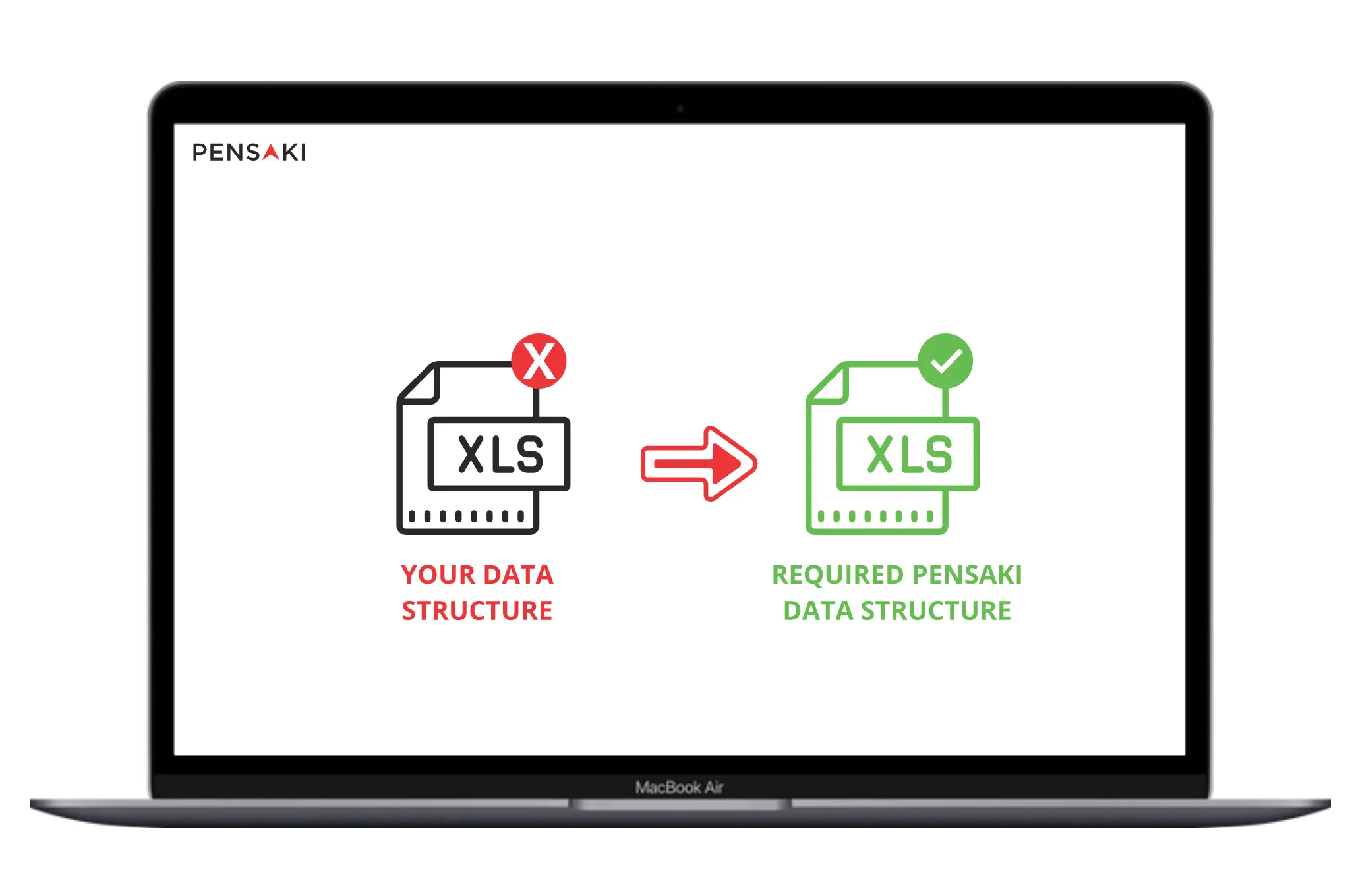
Before transferring your XLS data structure to the PENSAKI format, there are a few important requirements to consider. For example, not all special characters are allowed and the number of characters per column is limited.
Using the provided template is mandatory to import your data for the postal addresses, and salutations in the text as well as the optional segments for additional personalization of your messages.
There is always a maximum number of characters including spaces per field. Overlengths are automatically truncated and shown as errors. In the table, both the data for the postal addresses and the salutations in the text or other segments for personalization are imported.
For the preparation of the data before the data import, basic skills in using spreadsheet programs such as MS Excel, Google Sheets, OpenOffice Calc, or Apple Numbers are mandatory. Below we provide you with all the helpful formulas for this so that you too can easily transfer your data to the required import template.
Paste your data into the provided import template
Use these XLS-formulas to easily prepare your data at scale
LEN is a useful when you want to count how many characters there are in some text. Numbers and dates will also return a length.
When you concatenate cells in Excel, you combine the contents of those cells. This method is often used to combine a few pieces of text that reside in different cells. With the Excel function CONCATENATE, text elements can be linked easily.
Field A3: "Dear"Field B3: "John"Field C3: ","Formel: = CONCATENATE(A3;" ";B3;C3)Result: "Dear John,"
With the TEXT function of Microsoft Excel© this is easily possible. The TEXT function converts numbers to text. Here is the formula: =TEXT(C1; “TT.MM”) – at the end simply copy the results and with “Paste as” … copy “Values” into the import template. Alternative formulas are accordingly: =TEXT(C1; “TT.M”) or =TEXT(C1; “TT.MMMMMMMMMM”)
With the Excel PROPER function, the spelling of a name or word can be converted into upper case and lower case letters. The first letter of each word is written in upper case and the rest in lower case. Numbers and punctuation are not affected. This function is ideal for putting personal names into the correct form.Here you learn how to convert a text string to the proper case in Excel. This means that the first letter in each word in uppercase, and all other letters in lowercase.
Before: JOHN DOEAfter: John Doe
You may not always be able to control the format and data type, especially if you copy & paste it from external data sources such as databases, a text file, or a web page. Please make sure that you clean your data before importing it.The Excel CLEAN function takes a text string and returns text that has been “cleaned” of line breaks and other non-printable characters.Syntax: CLEAN(text)Formula: Formula: =CLEAN(A28)Result: Removes the nonprintable characters from the text string in cell A28.・CLEAN removes line breaks・CLEAN removes leading and trailing spaces from text
The TRIM function returns a text value with the leading and trailing spaces removed. You can also use the TRIM function to remove unnecessary spaces between words in a string.Syntax: TRIM(text)Formula: Formula: =TRIM(A28)Result: Removes unnecessary spaces between words in a string in cell A28.
3. Start Data Import
Only the provided XLS-Template is accepted
If you do not use the provided import template, or if you have deleted the 1st sheet within the file, you will not be successful with the data import.
The system is very narrow-minded, i.e. all other formats will always be rejected. Do you have doubts? Then just import the provided template, including the provided test data. Then you will see how easy the process works.
Once your data import is complete, you will receive an email with the results. This may take 10 minutes depending on the number of imported data sets. Please follow the instructions to conveniently correct your errors. If you use optional segments for personalization, errors can only be corrected using the XLS export function, i.e. you export the errors and then import the corrections.
4. Correction of all incorrect data records
Bad data can be easily downloaded and corrected
Data errors must be corrected in order for an order to be completed. Any deviation from the data quality requirements listed above is automatically flagged as an error.
Simply download all errors and fix them!
Incorrect records can be easily exported so that you can then re-import them after correction. This will automatically correct the errors. To do this, simply click on “Download Report”. After you have corrected all errors, import the file by clicking on “Start Import”. The corrections must be made in the provided file.
5. PDF preview: Full content control of all letters
Easily download all letters as PDF to check for spelling mistakes
The most beautiful letter in handwriting is of little use if there are unnecessary spelling mistakes or grammatical errors in the text. If addresses are incorrect or incomplete, you will receive these letters back from the post office after a few weeks.
It makes a lot of sense to check all letters, at least randomly, for such errors.
Therefore, you can also download all letters from us in advance as a PDF. So this preview is only for checking the content.
Our diligent robots write all your content without making any corrections. So, be smart and ensure error-free letters.